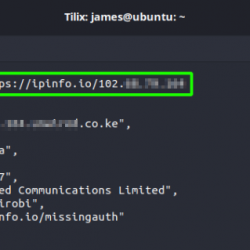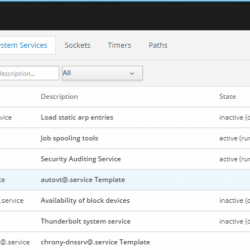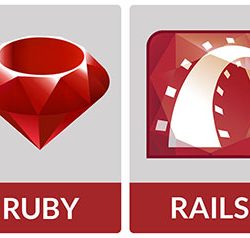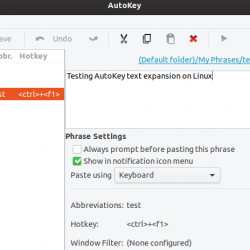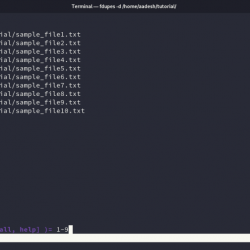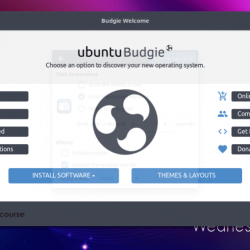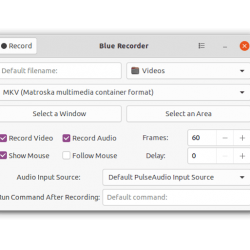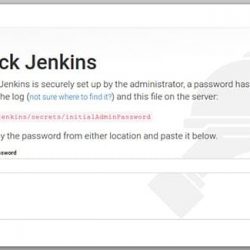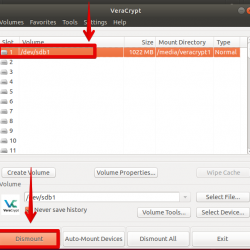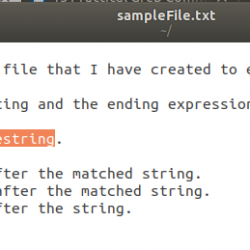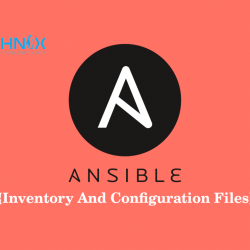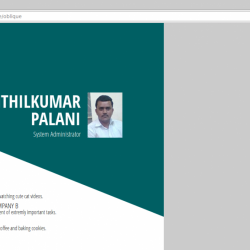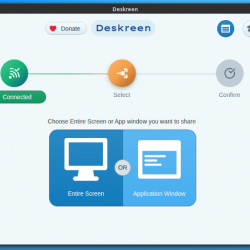KDE Plasma 是由 KDE 为 Linux 系统创建的图形工作空间环境。 它基于 Plasma 框架并且是开源的。 这种现代桌面环境是高度可定制的,使其成为用户的首选。 在本指南中,我们将学习如何在 Debian 系统上安装 KDE Plasma。
系统要求
您需要满足以下要求才能将本教程应用于您的系统:
- Debian 10 或 Debian 11 系统
- 一个 sudo 用户
- 互联网连接
- 磁盘上的可用空间 5-10 GB
在 Debian 上安装 KDE Plasma
按照以下步骤在您的 Debian 10 系统上安装 KDE Plasma。
第 1 步:更新 apt 包
首先,我们将更新 apt 包,并在终端窗口中运行以下命令:
$ sudo apt update
上述命令将更新您的 Debian 服务器所需的软件包。

第 2 步:安装 Tasksel
Tasksel 是 Linux 平台中使用的著名工具,可安装许多相互关联的软件包。 这是在系统中安装不同类型的软件包的一种易于使用的方法。 在这里,我们将使用 Tasksel 在 Debian 10 上安装 KDE Plasma。使用 Ctrl+Alt+T 快捷方式,然后在窗口中键入以下命令:
$ apt install aptitude tasksel
![]()
类型 是 从键盘上,然后按 键继续。

第 3 步:安装 KDE Plasma
完成后,您需要使用以下命令安装 KDE Plasma 桌面:
$ aptitude install ~t^desktop$ ~t^kde-desktop$
![]()
在这里,您需要输入 是 当系统提示您确认时继续。

一个 包配置 将弹出窗口以通知用户有关显示管理器的信息。 请按 确认作为 从你的键盘。
您还将被要求提供 默认显示管理器 模式,根据您的选择选择一种。

安装过程很耗时,因此请确保您停留在终端窗口上,以防退出,安装过程将停止。

第四步:重启系统
现在让我们重新启动系统以反映系统中的更改。 您可以使用 GUI 重新启动系统,也可以在终端窗口中键入以下命令:
$ reboot
我们正在使用 GUI 重新启动系统。 点击 重新开始 选项。

系统将在几秒钟后重新启动。
第 5 步:验证安装
在系统重新启动时,您会看到新的 KDE Plasma 界面将与下图非常相似:

一旦您访问了系统,让我们通过检查计算机系统中安装的版本来验证安装。 前往 设置 然后访问 关于系统 选项。

当您单击系统信息选项时,您将看到 KDE Plasma 版本在 关于系统 模态的。 这清楚地表明了已安装的 KDE Plasma。

这样,用户可以轻松地在他们的 Debian 10 系统上安装 KDE Plasma。
结论
在本教程中,我们详细介绍了在 Debian 10 系统上安装 KDE Plasma 的方法。 所讨论的方法很容易遵循,一旦遵循这些步骤,等离子桌面将在重新启动后可用。 用户还可以验证 KDE 设置的安装,如本文所示。